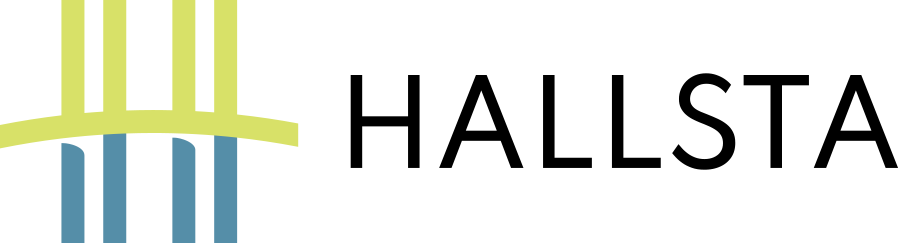Creating and applying for a Building Permit
Step 1: Parent Record Status:
An application for Building Permit must be submitted as an amendment to a Parent Project such as an Application for a New Project (AFNP). Before a Building Permit application can be created in eCA, the parent project’s project workflow status must be “approved” or “approved with comments” (the project overall status must be “pending construction start”).
- Click the Amendment link or the Create Amendment to start the application. Select the Application Building Permit radio to open the Building Permit application. Once you click on continue application, validation of the parent project’s record status confirms parent project construction documents have been approved. An error message will appear if the parent project’s status is not “Pending Construction Start”, in which case you cannot proceed with the application.
Step 2: Enter contractor and IOR
Enter the licensed contractor or owner/ builder and at least one IOR on this page. If a contractor and an IOR are not entered, eCA will display an error message on the review page. To add a contractor or IOR to this application, click “look up” and enter search criteria in at least one of the fields. For best results, limit the search criteria by completing only one or two fields. To add an owner-building contractor, enter “OBXXXXX” in the ‘State License Number’ field with the 5-digit facility ID number in place of the “XXXXX”. The contractor’s or inspector’s name, address, and other information will automatically populate with the current information in the database. If the search returns with no results, the contractor or inspector may not be current in the database or may show an expired license. Contact HCAI at 916-440-8400 or email eserv@hcai.ca.gov.
- Repeat these steps until both the contractor and IOR for the project have been added. Once added click continue application.
- Design professional of record’s confirmation of IOR – The DPOR must certify that applicant for IOR is known to and satisfactory to them; the assessment of their qualifying knowledge and experience of the IOR must be selected from the dropdown choices. DPOR must indicate his or her assessment of IOR (select from the dropdown menu and enter the appropriate information requested). DPOR must confirm that he or she has verified with the IOR that he/she is not committed to a workload outside of this project that would inhibit his/ her ability to allow adequate time to perform the inspections required for this construction project. This confirmation is confirmed by placing a check in the checkbox. Lastly, if the project includes primary gravity and/ or lateral load elements/ systems, the DPOR must confirm the IOR is also acceptable to the Structural Engineer of Record. If the DPOR is unwilling to certify the above, the application cannot be submitted using eCA and must use the paper application process.
- Note: HCAI is requiring the contractor’s job site representative’s contact information. The requirement took effect in mid-August.
Step 3: Enter workers compensation information
Select the appropriate type of workers compensation coverage for the contractor.
Step 4: Enter Costs
Enter the Contract Amount for the project. Construction cost is the actual cost of the project excluding fixed equipment, imaging equipment, design fees, inspection fees, and off-site improvements.
- Do not include $ or comma. Click on add a row to enter the project’s contract amount.
Once you reach the pop-up window, enter the Contract Amount of Construction Costs, Fixed Equipment Costs, and Imaging Equipment Costs, then click Submit to copy the form to the Costs Table.
Step 5: Attach TIO and other Documents
Upload copies of the approved TIO, IOR workload Report, and the contractor’s workers compensation Insurance Certificate to the BP application.
- The file size can be up to 150 MB.
- To select multiple files from your computer use ‘Ctrl’ on your keyboard.
- Before navigating away from the page, wait to see the Actions column populate.
Step 6: Enter Facility PIN and Owner Approval
If you are authorized by the facility and have obtained a valid PIN, enter it on the screen and select “continue application” to proceed to the next page flow screen
- If you do not have a pin, select “save pending submittal” to save the record.
When you select “save pending submittal”, the application process stops, and the user is redirected to the Project List page. eCA issues a temporary Project ID and displays the application under the project list, and the user can resume the application at a later time.
If you enter an invalid Facility PIN, eCA displays an error message at the review step and prevents you from completing the application, after 3 times entering an incorrect PIN, the application will be locked.
The Legal Owner or Authorized Agent (PIN holder) must indicate acceptance of the Inspector(s) or Record by checking the box adjacent to the Legal Owner or Agent Statement.
Step 7: Review Information
Make any necessary edits by clicking the Edit buttons and changing the information. Once this is completed, click Continue Application to apply.
Step 8: Application Submission Confirmation
eCA displays the BP application submission confirmation page as the last step.
Your Building Permit number is displayed on the confirmation screen, the user has the option to print and view the summary.